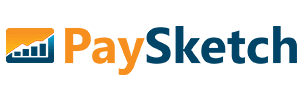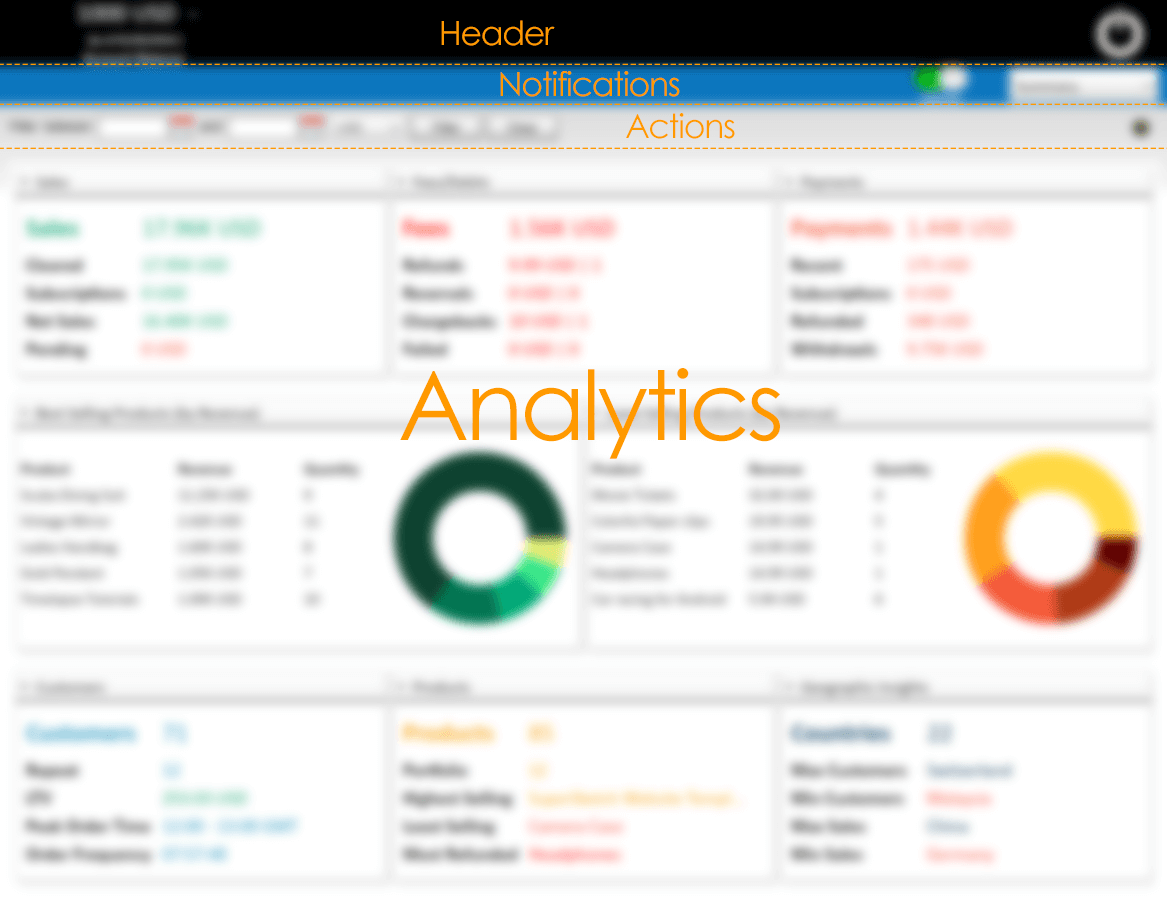First Run
After installing PaySketch on your computer, the software will automatically open up (unless you change settings in the installer for this to be otherwise). In this the first run itself, you will be dazzled by the nearly laid out interface. In this walk-through, you will learn basics about the interface, functionality and features offered in PaySketch.
The User Interface can be segmented into 3 primary indicative components:-
Layout
The interface in PaySketch has been fluidly designed to present organized datasets, highlights and leads in a very dynamic and intuitive fashion. For this, the interface distribution contains 3 sections:-
-
Header
The Header in PaySketch is visible throughout all the navigable sections. The information shown in the header contains high level indicators which act as pointers towards your PayPal account activity. The data shown in the header is dynamic and changes as one navigates through different dashboards across the product. If you have PaySketch connected with your PayPal account already, then one of the pointers pinned to the header is the Account Balance which shows the balance that you current have in your PayPal account. On the extreme right of this section is the application exit button, which will close the software.
-
Notifications
The notifications section universally notifies about all account and action related information. Notifications or errors, warnings and information will show up here. This area also has an internet connection indicator which helps you keep a tap on the network connectivity and how it would affect the data updates to from your PayPal account to PaySketch. Whenever PaySketch does a synchronization with your PayPal account, an animated notifier shows up right next to the internet indicator, below the exit button. Hovering over it will display sync specific information.
-
Actions
The Actions areas in PaySketch is where from you can take quick actions like sending money, filtering data or searching through transactions. The Dashboard dropdown helps you get to different sections of the product which have compiled and consolidated information in sync to the reference. For example, if you wish to see all transactions, select Transactions option from the Dashboard dropdown then you will be presented with a data grid representing all the transactions from your PayPal account. This section of the interface is also dynamic and changes with the navigable areas, though the Dashboard dropdown remains visible throughout.
-
Analytics
This is where all the action takes place. You can view all transactions, sales, payments, customers, key performers, bottomline products to slide and dice the data as per choice. Results for all search and filter actions from the Actions section will have their change of views up in this section of the interface. While the data is being updated (or synchronized with your PayPal account) the application is in transient state, and there may be a small level of data discrepancy during this transition phase.
Colors
PaySketch has been made for a lot of data crunching and that helps in both sales and marketing efforts for products and services sold through PayPal. To present a clear consolidated view for each individual facet of the product, subtle changes to colors play significant differentiators between different dashboards of PaySketch. Each dashboard has a dedicated color which changes for Notifications and Analytics thus helping users differentiate between dashboards. Thus, with a change in the entire color theme of the product with each dashboard, it becomes easy for you to map yourself across the product.
Data
In the first run, you would not see data in any of the interface sections unless you have already installed the demo data. Dynamic dashboard relevant data in PaySketch is shown across three sections – Header, Actions and Analytics. Data shown in notifications represents universal messages or status and does not stick to individual dashboards. Header shows high level data relevant to the dashboard the one views. For example, in transactions you will see highlights related to all transactions, in Sales, Payments, Customers and Products Dashboard it will be likewise.