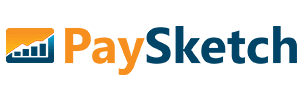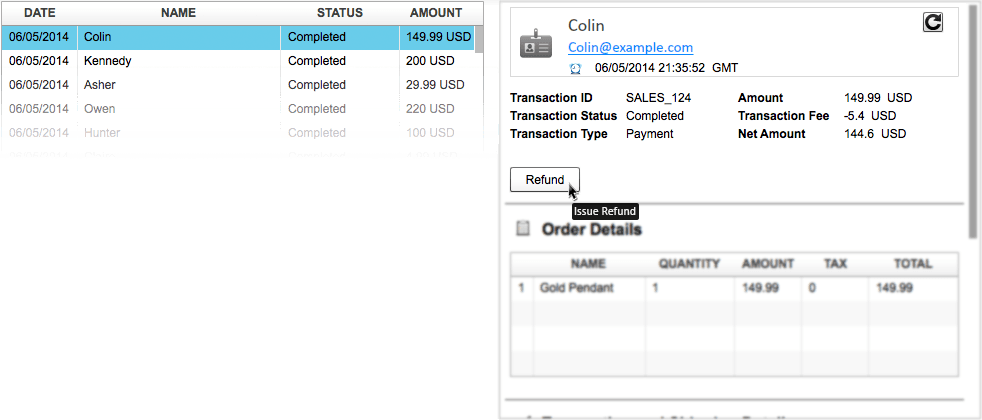Issue PayPal Refunds
PaySketch makes it really simple and easy to issue PayPal refunds. Often, there are issues with tangible products – they might end up damaged, broken, arrive late or not as described for the buyer. In such situations, a buyer might ask for a refund or might even file a dispute with PayPal.
How to issue PayPal refunds
Issuing refunds have never been easier. To issue a refund, simply open PaySketch and navigate to the Transactions Dashboard. Start typing in the buyer’s name or email address in the real time search box and PaySketch will automatically list the matching transactions in the data section.
Take the following steps to confirm that you do issue PayPal refund while keeping a check on the transactions:-
- Ensure that the product listed in the Order Details section matches the one the buyer has asked for a refund. In case the buyer had purchased at multiple instances, you could have multiple matching transactions.
- Check for the date when the transaction took place – if there are 2 or more matching transactions on the same date, confirm with the buyers request for the product refund.
After having gone through all the checks, to issue PayPal refund, click on the Refund button as shown in the Detail section. If the refund button is not visible, that would indicate that either the buyer (transaction in particular) is no longer eligible for a refund. PayPal allows a maximum of 60 days, beyond which refunds cannot be initiated by the seller.
In case of a dispute filed with PayPal, one can always issue a refund by clicking on the Refund button.
Filling in Refund Details
Clicking on the refund will show a Refund popup. The popup will show transaction details – such as the Name, Transaction ID and Transaction Amount.
One needs to enter the refund amount and a refund note before clicking on the Refund button as shown in the Refund popup. As one types in the amount to be refunded, a field next to the amount shows the percentage of the total transaction amount that is being processed as a refund.
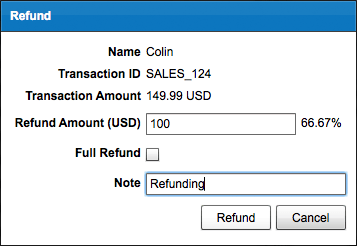
Issue Full Refund
To issue a full refund, simply select the Full Refund check box, or enter the Transaction Amount in the Refund Amount field. Enter a note and click on the Refund button.
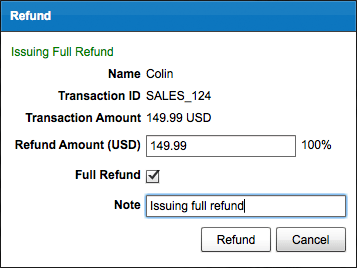
If the refund is processed successfully, the status of refund will be shown on the Notifications area of the Dashboard. Otherwise, in case of an error or warning while processing the refund will also be highlighted. PaySketch will automatically download and update all transactions relevant to the processed refund.
To issue PayPal refunds, ensure that the computer running PaySketch is connected to the internet – this can be checked by observing the internet connectivity indicator as shown in the Notifications area.