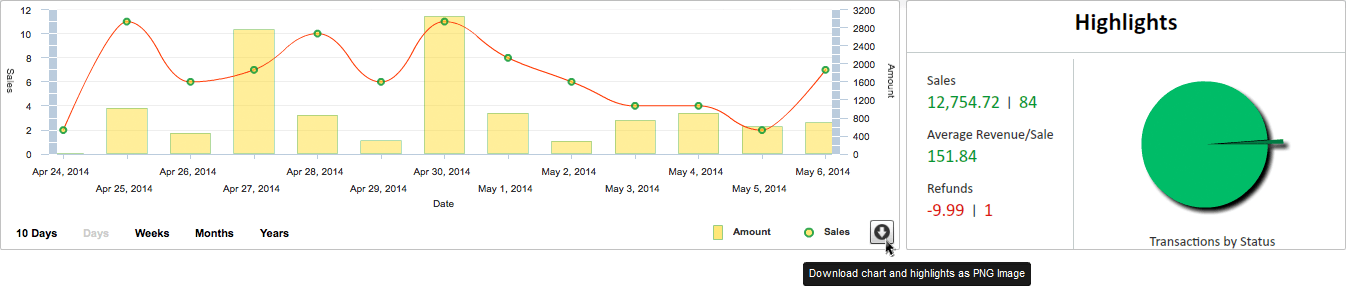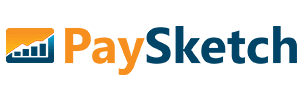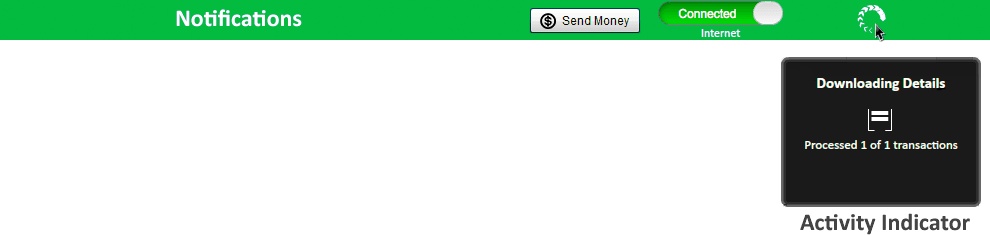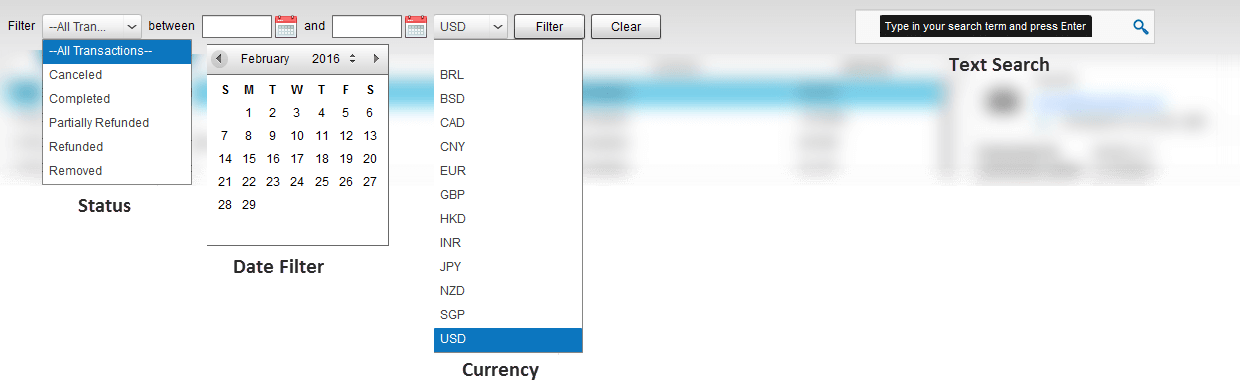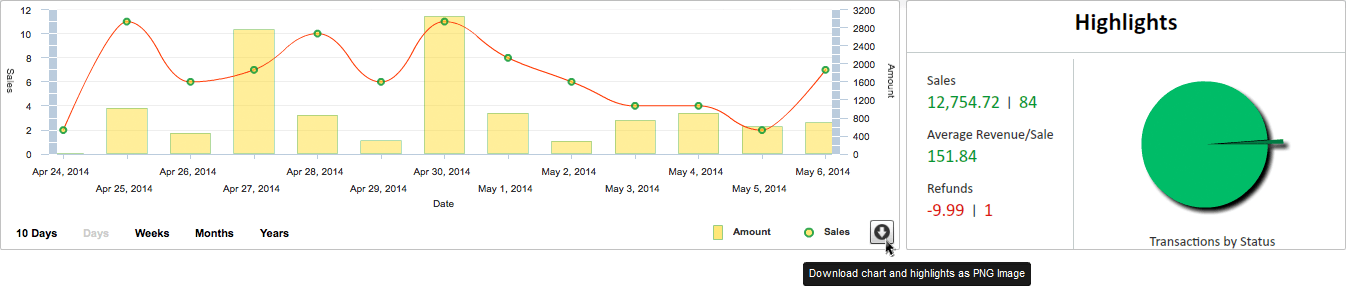Data
The Data section of Sales Dashboard can be divided into 4 primary components:-
- Trend Chart
- Highlights
- Sales Transactions
- Transaction Details
Trend Chart
The trend chart in the dashboard shows Sales trends over a period of time. By default, when the dashboard loads all the data, the sales trend is segmented by Months. Trends help analyze PayPal sales performance, peaks and lows, market penetration, and the overall value that the business bring in a period of time. The data in the trend chart is directly linked to all search criterias – so you can see live changing trends as you search for sales transactions on PaySketch.
Trends can be dynamically configured by simply clicking on the time slots by which the trends need to be groups. Sales trends can be groups by Days, Weeks, Months and Years.
Highlights
Highlights is high-level numeric spotlight focused on bringing you the most important sales indicators. Highlights show sales, average revenue per sale, refunds and statues of all transactions by means of a pie chart. Highlights are dynamic and sensitive to search – so which you search for transactions between a particular date, you can see the highlights respond to search. For example, you can figure out the total sales, refunds and status distribution of your online sales between 2 dates. Or you could simply search for transactions for a set of particular customers by typing in their names and view the revenue contribution and refund requests from them.
One can also download the trend chart with the highlights by simply clicking on the download button shown right below the sales trend.